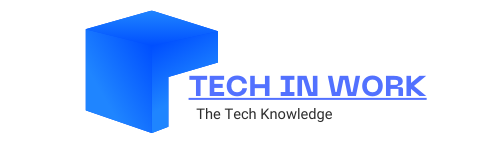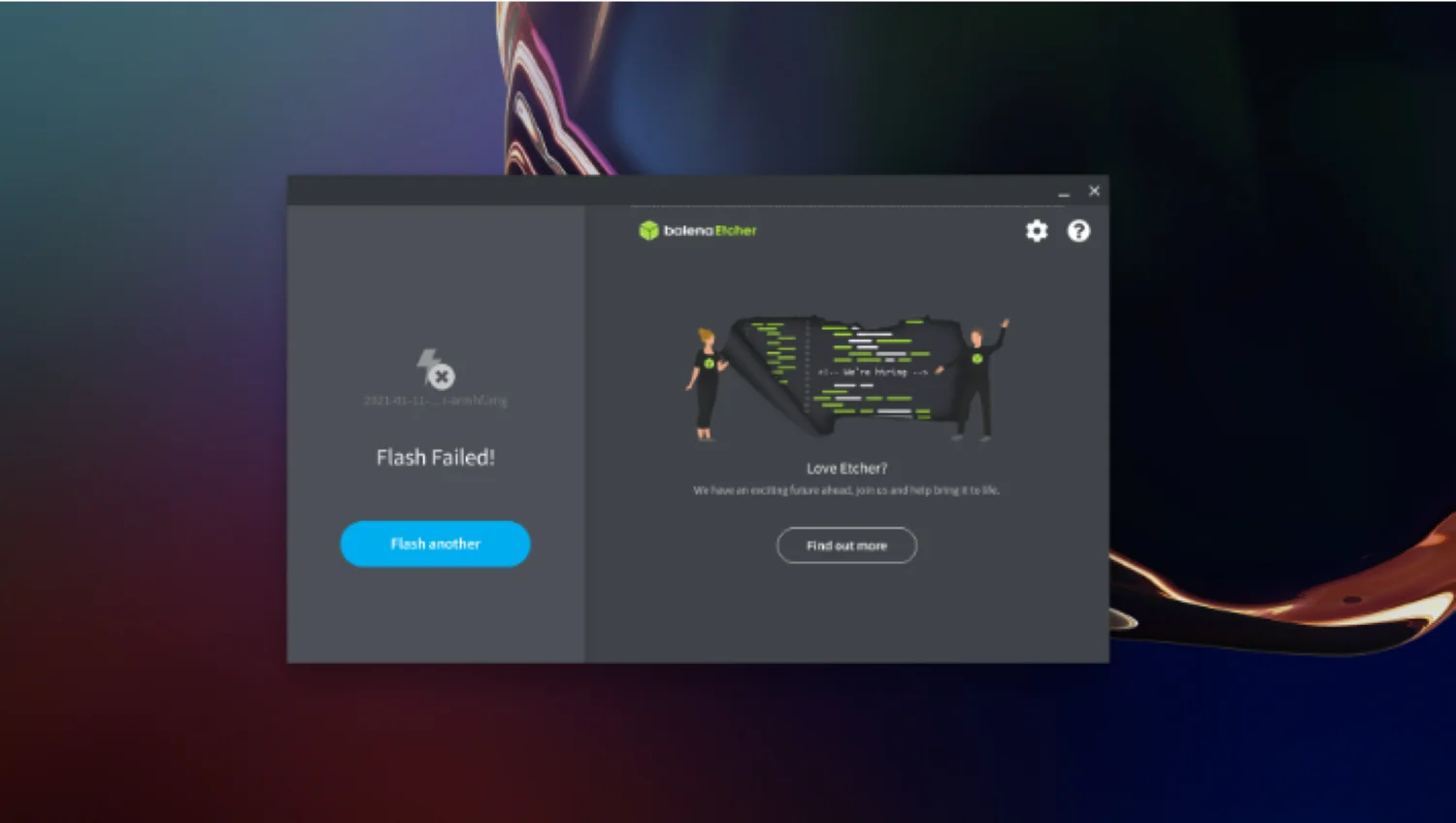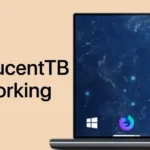While BalenaEtcher is a popular tool for flashing operating system (OS) images onto SD cards and USB drives, it’s not officially available for ChromeOS. This doesn’t mean you’re out of luck if you need to flash an image on your Chromebook. Let’s explore some alternative solutions:
1. Chromebook Recovery Utility
ChromeOS comes with a built-in Chromebook Recovery Utility. This tool is primarily used to create recovery media for your Chromebook, but it can also be used to flash other compatible OS images onto USB drives.
Here’s how to use it:
- Download the desired OS image file and ensure it’s compatible with your Chromebook’s hardware.
- Insert a USB drive with sufficient storage capacity.
- Search for “Chromebook Recovery Utility” in your Chromebook’s search bar and launch the app.
- Click the gear icon and select “Use custom image.”
- Choose the downloaded OS image file and follow the on-screen instructions to complete the flashing process.
Note: This method is most reliable for flashing ChromeOS images, but its compatibility may vary for other operating systems.
2. Third-party Linux tools within ChromeOS
If your Chromebook supports running Linux apps, you can try using dedicated Linux-based tools like dd or Rufus to flash OS images. However, this method requires some technical knowledge and involves navigating the Linux terminal.
Important: Proceed with caution when using these tools, as any errors during the flashing process can potentially damage your USB drive or even your Chromebook.
3. Consider alternative flashing methods
Depending on the specific OS image you’re trying to flash, there might be alternative methods available provided by the OS developer. For example, some Raspberry Pi image files can be directly flashed from within the Raspberry Pi Imager tool for Windows and macOS.
Always refer to the official documentation of the OS you’re trying to flash for recommended methods and compatibility information.
By exploring these alternatives, you can successfully flash OS images on your Chromebook even without BalenaEtcher. Remember, choose the method that best suits your technical expertise and the specific OS you’re flashing.
Pros:
- Not applicable: BalenaEtcher is not officially available for ChromeOS, so there are no inherent advantages to using it on this platform.
Cons:
- Unavailability: The primary drawback is that BalenaEtcher is not officially supported on ChromeOS. This means you cannot download and install the application directly, and attempting to use unofficial methods might pose security risks.
- Limited functionality: Even if you manage to run BalenaEtcher through alternative means like Linux apps, its functionality might be limited compared to the native versions for Windows and macOS. This could lead to compatibility issues or unexpected behavior during the flashing process.
- Security concerns: Bypassing the standard Chromebook environment to use unsupported applications like BalenaEtcher can introduce security vulnerabilities. Malicious software disguised as workarounds could potentially harm your device or steal your data.
how to fix troubleshooting TranslucentTB
Conclusion:
For flashing other operating systems, exploring third-party Linux tools within ChromeOS is an option, but it requires technical expertise and carries potential risks. Ultimately, the recommended course of action is to consult the official documentation of the OS you intend to flash, as they might provide dedicated and optimized methods for the process. By leveraging these alternatives and prioritizing safety, you can successfully flash OS images on your Chromebook and embark on your desired project.