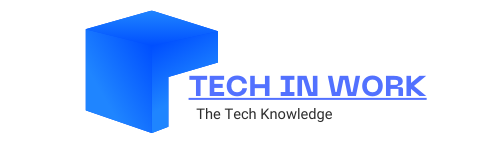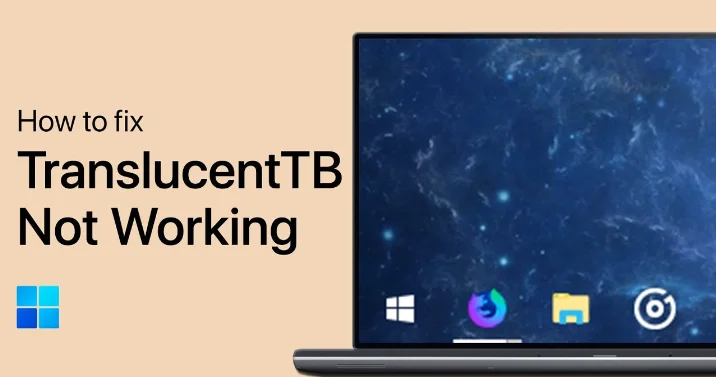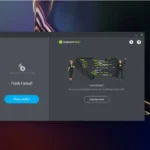TranslucentTB adds a touch of elegance to your Windows taskbar, but sometimes it can act up. If you’re facing issues with TranslucentTB not working as intended, don’t worry; here’s a guide to getting it back on track.
Understanding the Common Culprits
- Windows Updates: A recent Windows update might cause compatibility issues with TranslucentTB.
- Conflicting Software: Other programs that modify the taskbar may interfere with TranslucentTB’s functionality.
- Incorrect Settings: An accidental change in TranslucentTB’s settings could be the root of the problem.
Simple Fixes to Try First
- Restarting the App: Sometimes, a simple restart can fix things. Exit TranslucentTB completely and start it again.
- Compatibility Check: Make sure you’re running the latest version of TranslucentTB designed for your Windows version.
- Reinstallation: If a restart doesn’t work, try a clean reinstall of TranslucentTB.
Diving into Advanced Solutions
- The ‘ViveTool’ Fix: In certain cases, a tool called ViveTool can help. Here’s how to use it:
- Extract the downloaded files to a folder named “z-vive” on your C drive.
- Open the Command Prompt as an administrator.
- Type
cd c:\z-viveand press Enter. - Type
vivetool addconfig 26008838 2and press Enter. - Restart your PC.
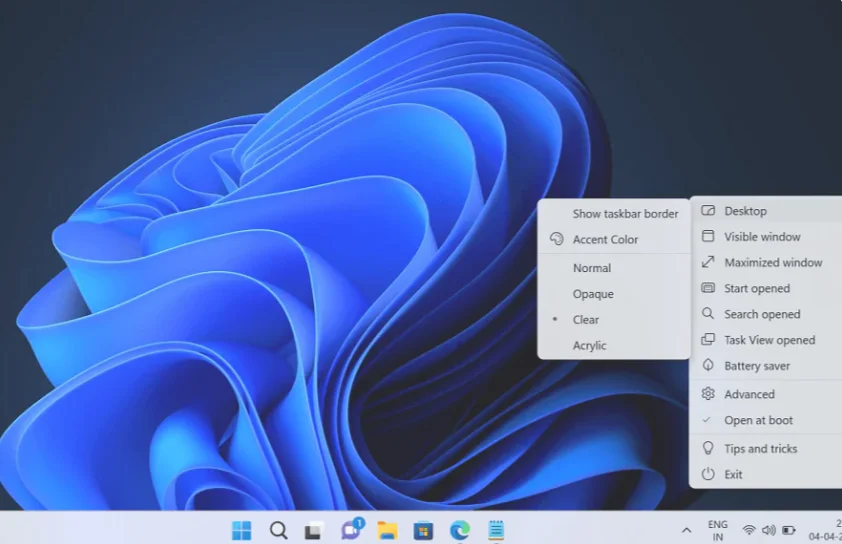
Still Nothing? Things to consider
- Alternative Customization Tools: If all else fails, consider exploring other taskbar customization tools that might be more stable on your system.
Important Note: Always be cautious when downloading software from third-party sources. Refer to reputable websites and user reviews before proceeding.
I hope this helps you restore your TranslucentTB experience!
Absolutely! Here’s a breakdown of the pros and cons of various ways to fix TranslucentTB issues:
Method 1: Restarting and Reinstalling
-
Pros:
- Extremely simple and quick to try.
- Might fix minor temporary glitches.
-
Cons:
- Unlikely to solve deeper issues or compatibility problems.
- It might not work if the problem is caused by other software or Windows updates.
Method 2: Using ViveTool
-
Pros:
- May address specific compatibility problems related to certain Windows updates.
- Relatively straightforward process.
-
Cons:
- It requires downloading and using a third-party tool.
- It involves using the command line, which could be intimidating for some users.
- May not fix all potential issues with TranslucentTB.
Method 3: Exploring Alternatives
-
Pros:
- Other taskbar customization tools might be more stable or offer additional features.
- Opens up possibilities for discovering new ways to personalize your Windows experience.
-
Cons:
- It may take time to research and find suitable alternatives.
- Switching tools might require an adjustment period.
Method 4: Seeking Community Help
-
Pros:
- Access to troubleshooting tips and solutions shared by other TranslucentTB users.
- Potential to find unique solutions tailored to specific niche issues.
-
Cons:
- It might take time and effort to sift through online resources.
- There is no guarantee of finding the perfect solution.
FAQS
How do you make translucentTB work?
- Download and install TranslucentTB from the Microsoft Store.
- Launch the app and select your desired taskbar appearance (e.g., clear or blur).
- If needed, use troubleshooting techniques (restart, check compatibility, ViveTool) for any issues.
How do I fix the transparent taskbar not working?
- Ensure transparency is enabled in Settings (Personalization > Colors).
- Restart your computer.
- Check for updates to Windows or your graphics drivers.
- If issues persist, try reinstalling the taskbar customization software.
How do I make my translucent TB run on startup?
To make TranslucentTB run on startup:
- Right-click the TranslucentTB icon in your system tray.
- Select “Open at boot” to enable the option.
If the option is grayed out, explore creating a shortcut in your Startup folder.
FydeOS on Core 2 Duo: Exploring Compatibility
- Always start with the simplest methods (restarting or reinstalling) before moving on to more complex ones.
- If you’re not comfortable with command-line tools, prioritize other methods or seek assistance from someone tech-savvy.
- Be aware of the potential risks of downloading software from third-party sources.
For more interesting articles, take a quick look at some of the other posts on this site.